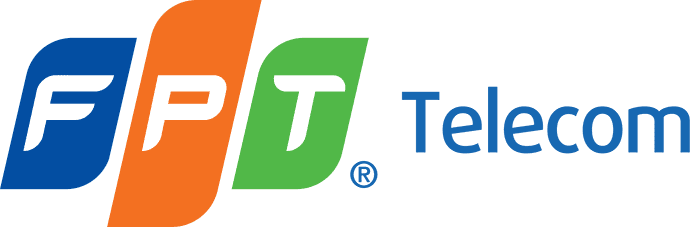Chắc chắn bạn sẽ đồng ý khi tôi nói rằng:
Thay đổi mật khẩu wifi với người không hề biết gì về máy tính là bất khả thi
Phải không?
Nhưng hóa ra – cấu hình Wifi TP-Link có lẽ không hề khó như bạn nghĩ.
Những gì bạn cần làm chính là thực hiện theo 4 bước đơn giản tôi sẽ giới thiệu ngay sau đây.
Trong bài viết dưới đây tôi sẽ cho bạn thấy cụ thể làm thế nào tôi thay đổi mật khẩu wifi mà không mất nhiều thời gian.
Nếu bạn muốn biết nhiều hơn, tất cả những gì bạn phải làm là đọc tiếp phần bên dưới!
Việc cấu hình lại modem wifi ở sẽ giúp bạn vừa bảo mật được thông tin đường truyền internet, giúp tốc độ ổn định, và hơn hết là giúp dữ liệu trên máy tính của bạn được bảo vệ tốt hơn.
Bài hướng dẫn dưới đây đều có thể áp dụng cho tất các loại Wifi của TP-Link phổ thông trên thị trường hiện nay
Đa phần chúng không khác giao diện, bạn đừng lúng túng. Chỉ cần lick chọn đúng mục trên thanh menu như Quick Setup, LAN, WAN… hoặc các mục nhập thông số theo yêu cầu như Wireless Security, SSID,… chỉ 1 vài chỗ nhập thông tin là có thể SAVE và sử dụng được rồi.
4 bước để có thể cấu hình WiFi TP-Link
Bước 1:
Đầu tiên, xin vui lòng dùng dây cáp kết nối từ cổng LAN của Modem FPT đến cổng WAN của Wifi TP-Link, và kết nối từ cổng LAN của Wifi TP-Link đến máy tính của bạn bằng một sợi dây cáp khác như hình dưới đây:
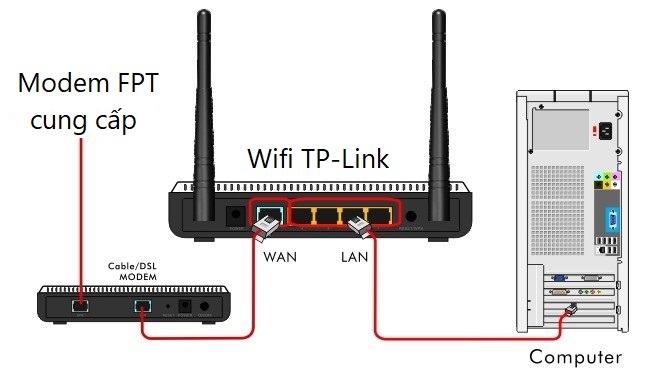
Sơ đồ kết nối giữ: Modem FPT – bộ phát Tp-Link và CPU (hoặc laptop dùng để cấu hình wifi)
Tốc độ mạng wifi phụ thuộc rất nhiều vào vị trí lắp đặt, bài viết hướng dẫn khảo sát và lắp đặt Wifi sẽ giúp bạn.
Bước 2:
Truy cập vào giao diện quản lý Wifi TP-Link bằng trình duyệt web của bạn. Địa chỉ truy cập mặc định là 192.168.1.1 hoặc tplinklogin.net. Tên đăng nhập và mật mã mặc định để truy cập vào Wifi đều là admin
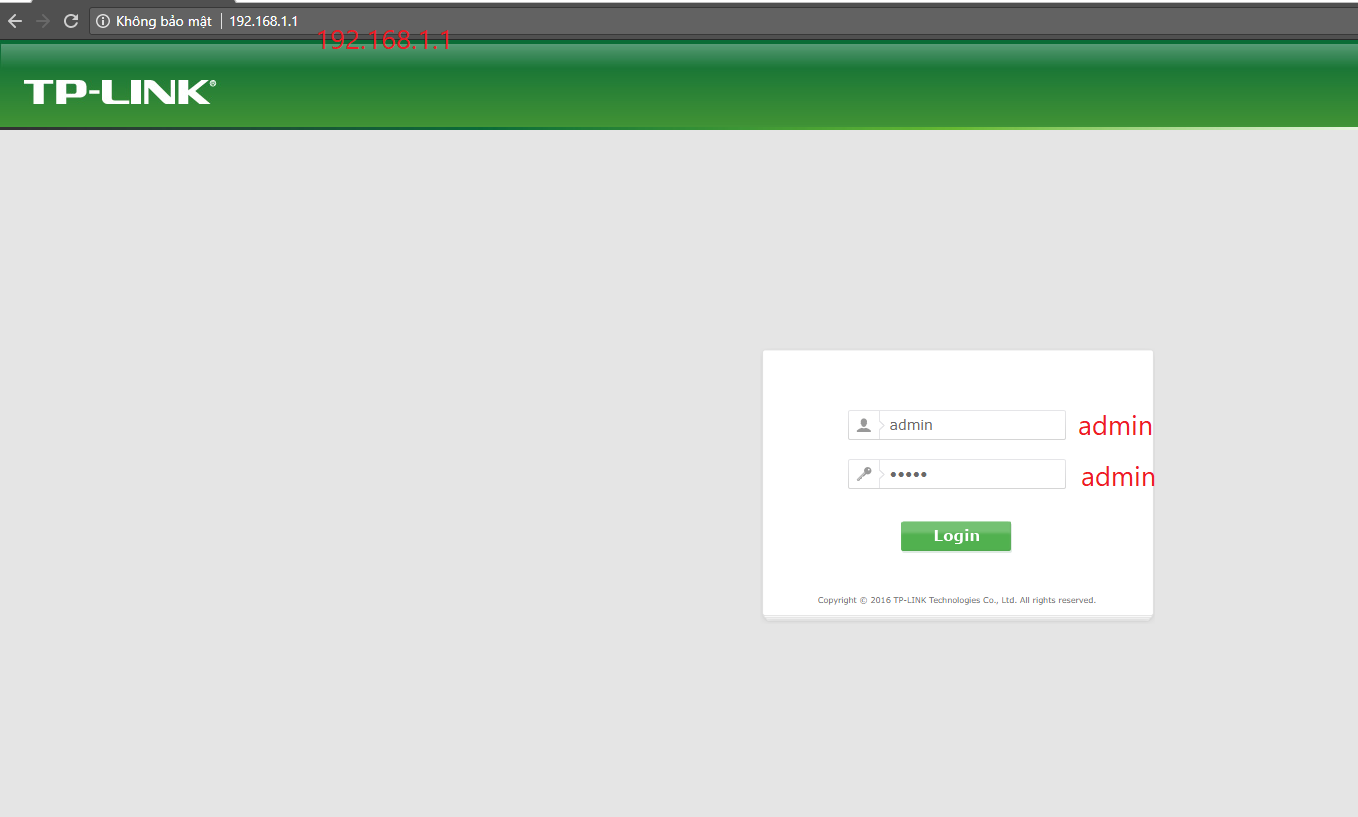
Điền username và mật khẩu vào như trong hình
Không truy cập vào giao diện quản lý Wifi TP-Link được, bạn phải làm gì?
– Nếu bạn đã đổi địa chỉ truy cập(192.168.1.1), tên đăng nhập và mật mã để truy cập vào Wifi, xin vui lòng truy cập vào Wifi bằng địa chỉ truy cập, tên đăng nhập và mật mã mà bạn đã đổi.
– Nếu bạn không thể nhớ được địa chỉ truy cập, tên đăng nhập và mật mã mà bạn đã đổi, xin vui lòng nhấn và giữ nút Reset nằm ở mặt sau của Wifi TP-Link trong vòng 10s, đến khi tất cả các đèn của Router đều sáng để đưa tất cả các giá trị của Router về giá trị mặc định.
Lưu ý: Tất cả các cài đặt của bạn sẽ bị mất sau khi bạn reset lại Router, nên xin vui lòng lưu ý kỹ trước khi thực hiện thao tác này.
Bước 3:
a. Nhấn vào mục Quick Setup nằm phía bên tay trái để bắt đầu cài đặt.
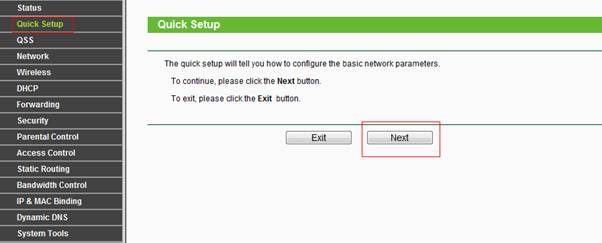
Chọn Next để sang trang tiếp theo.
b. Tại trang tiếp theo, xin vui lòng lựa chọn dạng kết nối phù hợp. Nếu các bạn không biết dạng kết nối của mình, xin vui lòng bấm chọn Auto-Detect đê Wifi tự động phát hiện dạng kết nối cho bạn, tuy nhiên đây chỉ là kết quả để tham khảo, để có kết quả chắc chắn, xin vui lòng liên hệ với nhà cung cấp dịch vụ Internet của bạn.
Nếu đang dùng dịch vụ wifi FPT, bạn gọi vào số hỗ trợ kỹ thuật 19006600
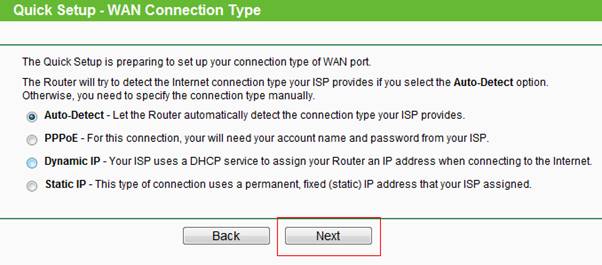
Chọn Next để sang trang tiếp theo
c. Tại trang này, xin vui lòng nhập một số thông tin sau:
– Tại mục SSID, xin vui lòng nhập tên WiFi của bạn.
– Tại mục Region, xin vui lòng chọn Viet Nam
– Tại mục Wireless Security, xin vui lòng chọn dạng bảo mật cho mạng WiFi của bạn, chúng tôi khuyến nghị bạn chọn dạng bảo mật là WPA-PSK/WPA2-PSK và nhập mật khẩu Wifi nhà bạn vào mục PSK Password
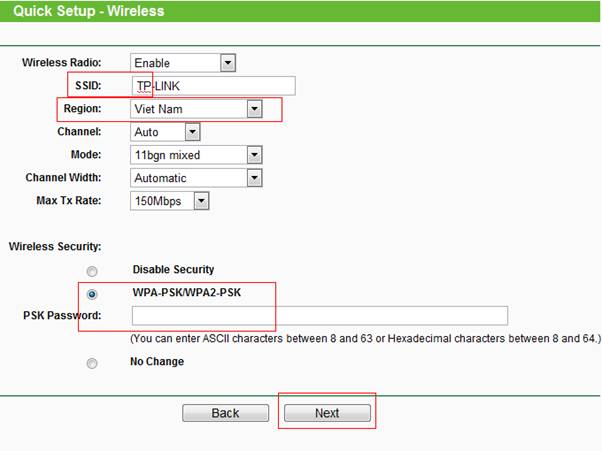
Nhấn Next để tiếp tục.
d. Cuối cùng, xin nhấn nút Finish để hoàn tất cài đặt. Router Wifi có thể sẽ yêu cầu được khởi động lại. Xin vui lòng chọn Reboot để khởi động lại Router nếu được yêu cầu.
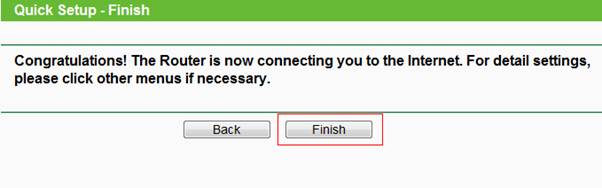
Chọn Finish để hoàn tất
Bước 4:
Để chắn chắn, xin vui lòng đổi địa chỉ IP LAN của Router Wifi TP-link sang 192.168.2.1 để đảm bảo Wifi TP-link không trùng địa chỉ IP với Modem FPT nhà bạn.
Bạn có thể thay đổi địa chỉ IP LAN tại mục Network →LAN
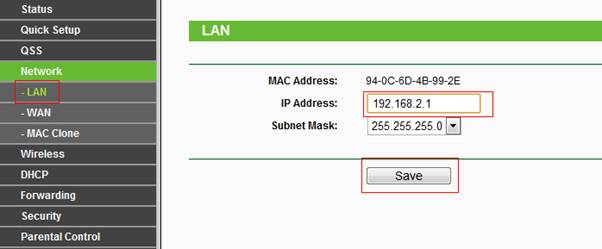
Bấm Save để lưu cài đặt, Router sẽ yêu cầu được khởi động lại, và khởi động lại Router trước khi sử dụng.
Cấu hình WiFi TP-Link trên điện thoại
Về giao diện, trên điện thoại và trên máy tính không khác gì nhau, bạn chỉ cần nhập địa chỉ 192.168.1.1 trên thanh địa chỉ trình duyệt web như Safari, Chome… là thực hiện được.
Video hướng dẫn cấu hình các loại Wifi TP Link
Video hướng dẫn cấu hình các loại Wifi
Lời kết sau cùng về bài viết cấu hình WiFi TP-Link
Trên đây là toàn bộ cách cấu hình Wifi TP-Link đơn giản nhất, trên thị trường còn nhiều thiết bị wifi phổ thông từ các nhà sản xuất khác như Tenda, Totolink, Linksys… hay như modem của các nhà mạng FPT, Viettel, VNPT.. nhưng về cơ bản trên các menu tùy chọn cũng tương tự, chúc bạn thành công.
Tham khảo thêm bài lắp mạng wifi FPT